VESOTECSA - P·PER - Presupuesto Personal
PPer - Presupuesto Personal
PPers
Es una herramienta para administrar tu presupuesto de forma fácil y rápida. Permitiéndote ver gráficamente como está tu presupuesto en el mes.
PPers muestra también un comparativo mes a mes y año a año del comportamiento de tus gastos e ingresos para ayudarte a controlar y administrar tu presupuesto de forma eficiente.
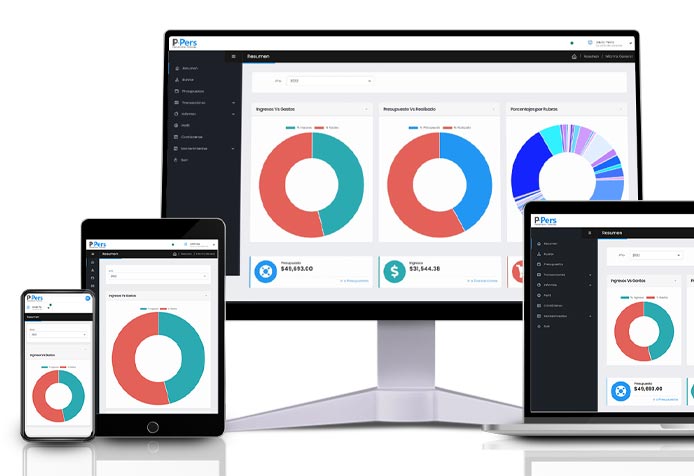
Imagen 1
Características
Pantalla de registro e ingreso al sistema
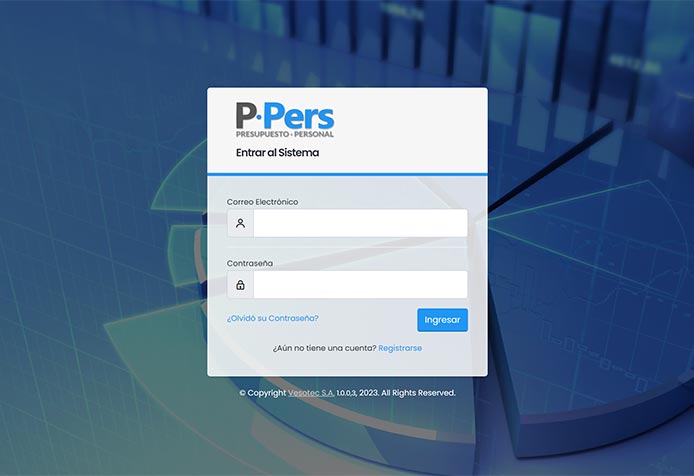
Imagen 2
Pantalla resumen
Presupuestado Vs Realizado en el Año
- Presupuesto del Año
- Ingresos del Año
- Gastos del Año
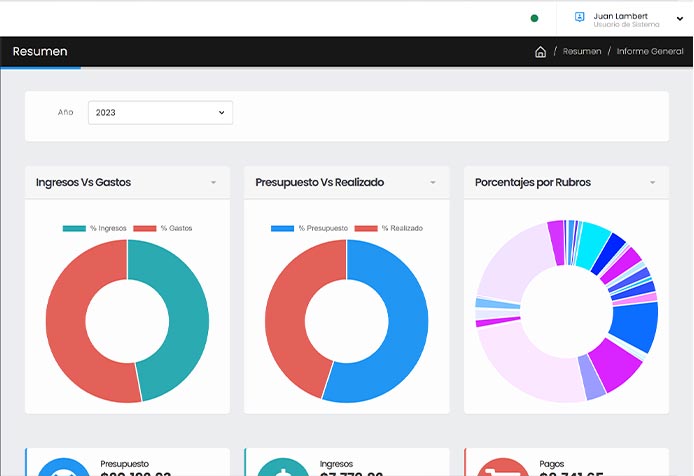
Imagen 3
Rubros que componen tu presupuesto
Inicialmente aparecen algunos rubros básicos, los cuales podrás modificar e ingresar tus propios rubros.
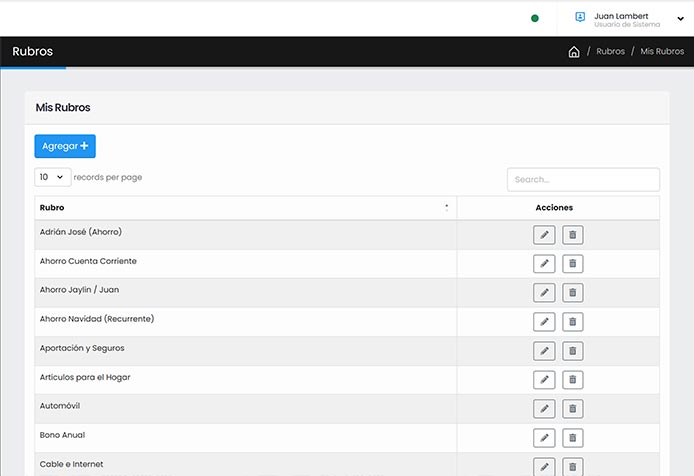
Imagen 4
Crear o modificar presupuesto del mes
- Si seleccionas un mes que no tenga presupuesto creado, se te activa la opción para que lo importes de otro mes ya creado.
- Si el mes que escoges ya fue creado se habilita para que lo modifiques de ser necesario.
- Una vez realizado todos los cambios se presiona el botón guardar información.
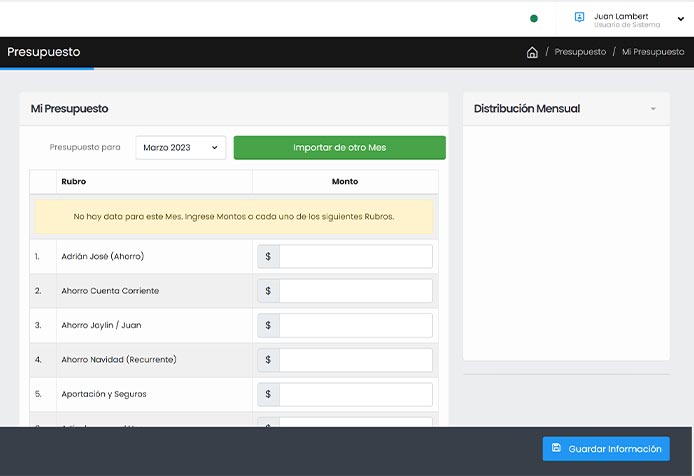
Imagen 5
Ingresar transacciones
El sistema te da la opción de crear las transacciones de forma manual, como verás en la siguiente imagen.

Imagen 6
Crear transacciones individualmente
- Seleccionando el botón Agregar se activa esta pantalla donde podrán registrar las transacciones de forma individual. Este método es recomendable si no se quiere dejar acumular y cada vez que se genera una transacción que afecte al presupuesto se registra en el módulo.
- La pantalla es bastante sencilla y ofrece algunos botones de ayuda.
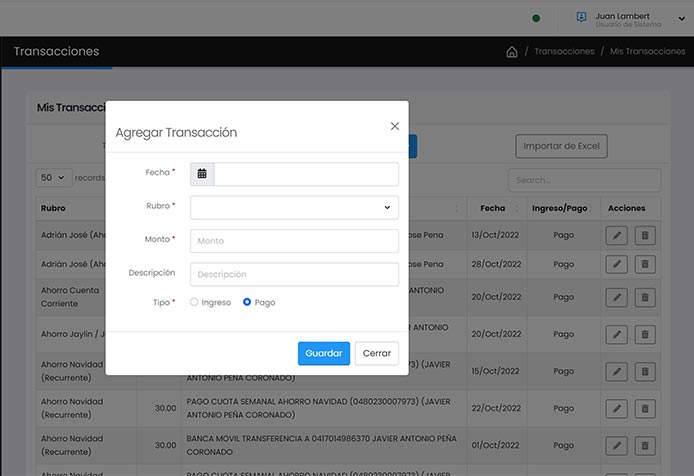
Imagen 7
Crear transacciones en bloque desde un archivo
Seleccionando el botón Importar de Excel señalado en la Imagen 6, se habilita esta pantalla.
Seleccionamos el mes que deseamos importar y presionamos el botón Importar de Excel.
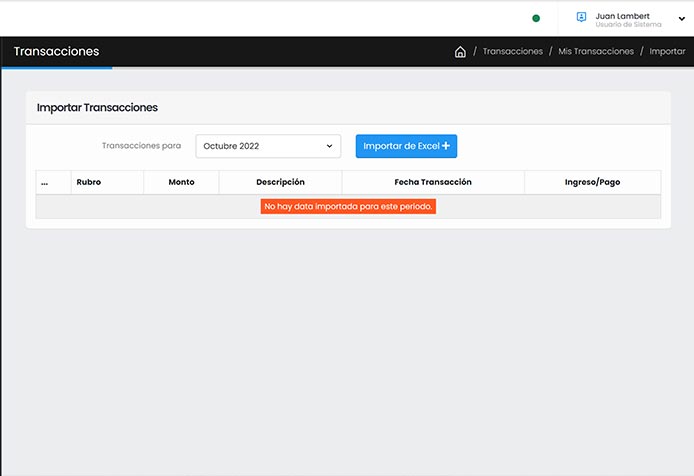
Imagen 8
Crear transacciones en bloque desde un archivo
- Se activará esta ventana la cual nos permite seleccionar el archivo que deseamos importar.
- Si se presiona sobre la frase 'Ver requerimientos' que está arriba, se despliega una ventana que muestra el formato del archivo CSV y las columnas que debe contener
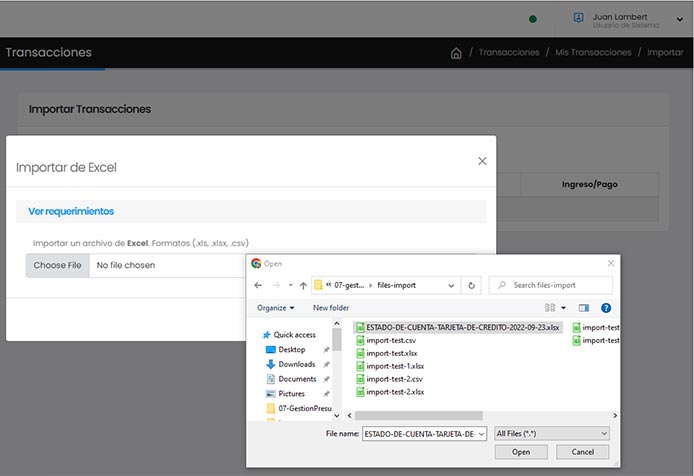
Imagen 9
Crear transacciones en bloque desde un archivo
- El archivo debe ser en formato CSV.
- Debe contener 4 columnas: 'MONTO', 'DESCRIPCIÓN', 'FECHA' y 'TIPO DE TRANSACCIÓN'.
Los tipos pueden ser "1" para ingreso y "0" para gasto.
El formato de la fecha debe ser día, mes y año.
Al campo Monto no se le pone la coma.
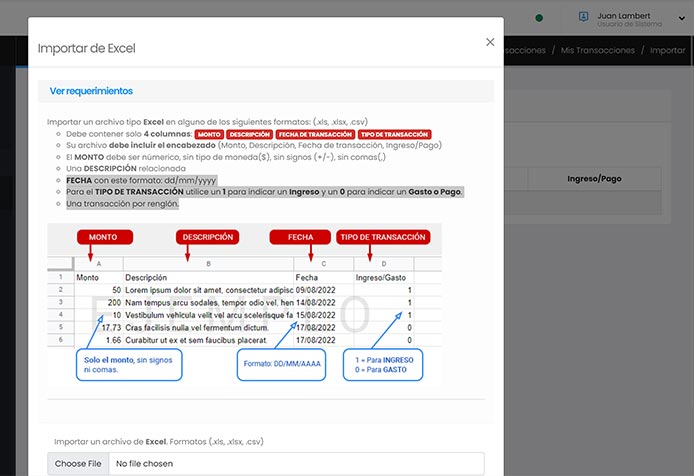
Imagen 10
Informes
El módulo cuenta con 4 informes el cual te presenta de forma gráfica y en matrices como ha sido el manejo del presupuesto mes a mes y año a año.
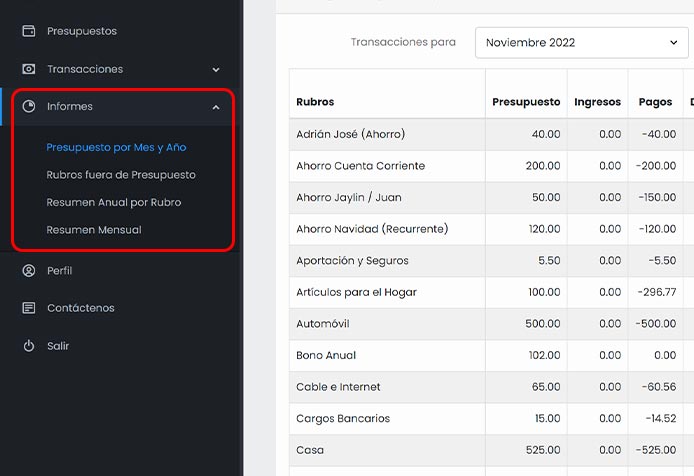
Imagen 11
Informes – Presupuesto por Mes y Año
- Te muestra cada rubro de tu presupuesto en el mes seleccionado, como fue su comportamiento, lo presupuestado, lo realizado y la diferencia en monto y porcentualmente.
- Sobresalen los rubros que se han salidos del presupuesto, marcados en color rojo para su fácil atención.
- En las gráficas un resumen del cuadro.
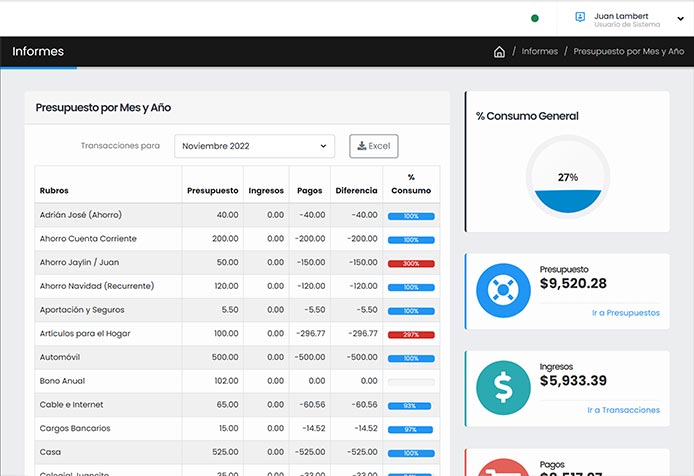
Imagen 12
Informes – Rubros Fuera de Presupuesto
- Este reporte es un comparativo mes a mes durante un año, de que rubros se salen del presupuesto, permitiéndonos reajustar el presupuesto o prestar atención en los gastos.
- La barra horizontal está en la parte de abajo del cuadro.
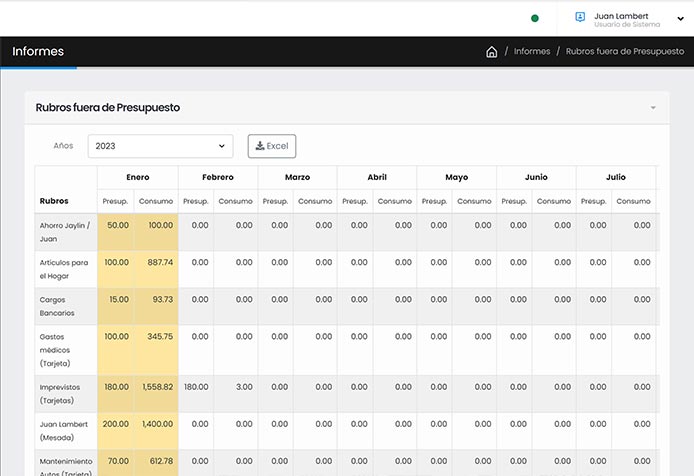
Imagen 13
Informes – Resumen Anual por Rubro
Este reporte muestra una gráfica por año del presupuesto vs lo realizado, para tener una visión general del presupuesto durante un año completo.
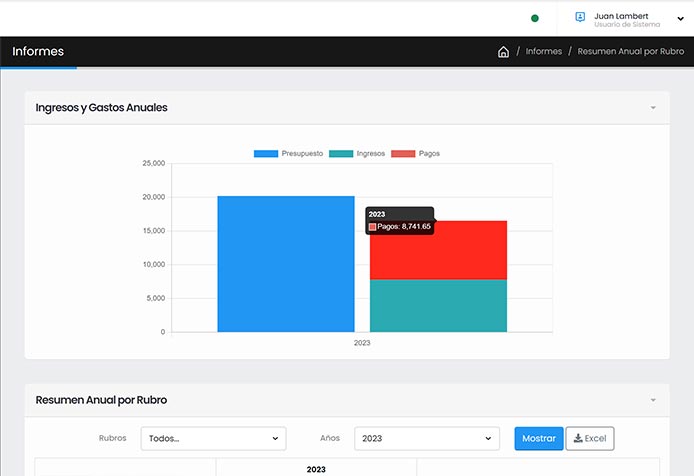
Imagen 14
Informes – Resumen Mensual por año
Este reporte muestra una gráfica por año y mes del comportamiento de tus gastos, para llevar un control mes a mes y poder tomar acción.
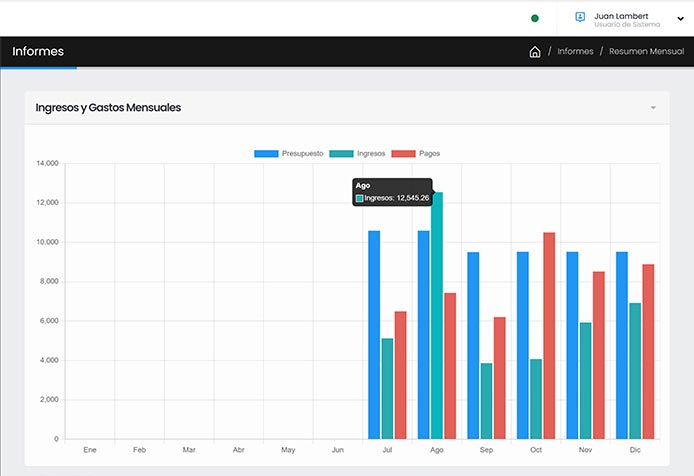
Imagen 15
Perfil
- Podrás verificar el estatus de cuenta, cambiar el nombre que tienes registrado y el país.
- Podrás Visualizar los diferentes planes que tiene la aplicación.
- Un resumen de todas las facturaciones hechas desde que iniciaste con PPERS.
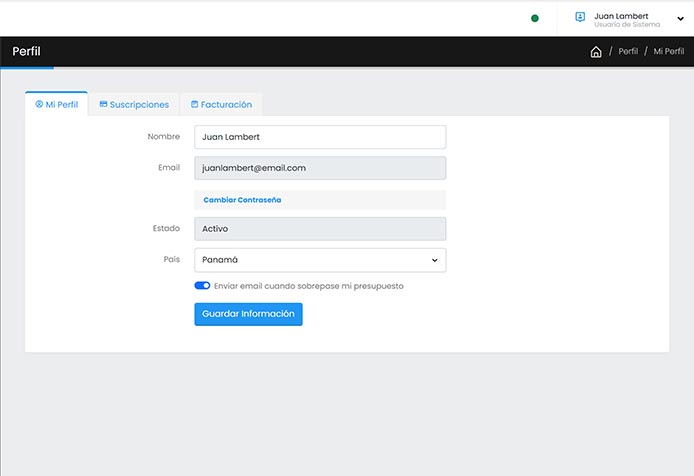
Imagen 16